
 |
 |
 |
|
||||
Payroll Records |
|||||
|
Goldenseal is payroll software that calculates withholding and other payroll taxes. Use Payroll Records to track the wages and deductions for each employee during each pay period. HINT-- You usually don't need to create Payroll Records directly-- the Goldenseal payroll software creates them automatically when you use the Write Payroll command. PAYROLL RECORD BASICS PAYROLL RECORD BREAKDOWNS PAYROLL DETAILS USING PAYROLL RECORDS WEBSITE INFO LINKS RELATED TOPICS You'll create most Payroll Records with the Write Payroll command. It automatically creates Payroll Records for the correct pay period, and with a full set of wage, deduction and benefit breakdowns. To enter a full Payroll Record directly, follow these steps:
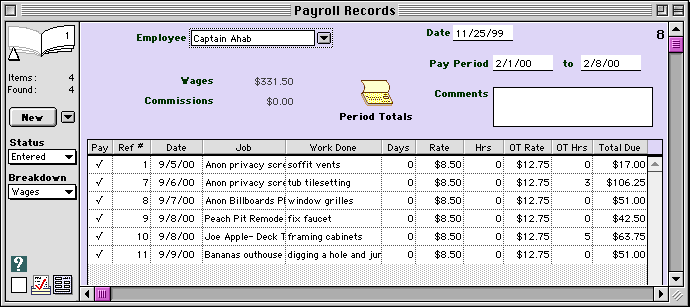
Click on the Breakdown popup to see employee deductions, employer taxes, category taxes, benefits or vacations. You can switch between the different
breakdown types, but don't choose the None breakdown-- that will remove all breakdowns. Create a simple Payroll Record to handle unusual conditions that aren't included in the Write Payroll command. For example to create a simple Payroll Record for an advance, follow these steps:
Enter the following information for each simple Payroll Record: Employee-- Choose the Employee account that will get this payroll payment. Date-- Today's date is entered automatically. You can change the date if desired. Choose one of the following transaction types for a simple payroll transaction: Wages-- A direct wage payment without a Labor Hours Record. Tips-- A payment of tips collected. NOTE-- Goldenseal also includes reimbursements as transaction types, but you can't enter them directly in payroll records. Goldenseal automatically computes year to date figures for each payroll deduction, and stops deducting those items that cut off at a certain amount. Click the Period Totals button to see the total wages, deductions and other payroll items for this pay period.
To see wage breakdowns, click on the Breakdown
popup and choose Wages. Click on the Pay column to remove an item from the total. When you close the record, Goldenseal will remove the item. You can adjust the OT Rate and OT Hours columns, to calculate the correct number of overtime hours for each wage item. NOTE-- Unlike other records, a Payroll Record includes several types of breakdowns all at the same time. Payroll is complicated! Commission breakdowns show all sales, project billing and rental transactions that earn a commission for this employee. To see commissions for the current pay period, click on the Breakdown popup and choose Commissions.
Click on the Pay column to remove an item from the total. When you close the record, Goldenseal will remove the item. To see a breakdown of employee withholding, click on the Breakdown
popup and choose Deductions. To remove a tax item so it's not deducted this period, turn off the checkmark in the Pay column. To adjust the withholding amount, type a different number into the Amount column. HINT-- To control whether it is possible to change deduction amounts, choose Preferences from the Options menu, and choose Expenses from the submenu. Turn the Allow Payroll Deduction Changes checkbox on or off. To see a breakdown of employer taxes, click on the Breakdown popup and choose Employer Taxes.
The employer tax breakdown looks exactly the same as the deduction breakdown, but it shows items that the employer pays rather than the employee. To see a breakdown of category taxes, click on the Breakdown
popup and choose Category Taxes. To remove a tax item so it's not deducted this period, turn off the checkmark in the Pay column. To adjust the withholding amount, type a different number into the Deduction or Employer columns. HINT-- To control whether it is possible to change deduction amounts, choose Preferences from the Options menu, and choose Expenses from the submenu. Turn the Allow Payroll Deduction Changes checkbox on or off. To see a breakdown of benefit payments and deductions, click on the Breakdown
popup and choose Benefits. To remove a benefit item so it's not used this period, turn off the checkmark in the Pay column. To adjust the benefit amount, type a different number into the Benefit, Deduction or Employer columns. HINT-- To control whether it is possible to change deduction amounts, choose Preferences from the Options menu, and choose Expenses from the submenu. Turn the Allow Payroll Deduction Changes checkbox on or off. To see a breakdown of vacation accrued and used, click on the Breakdown
popup and choose Benefits. When an employee makes a purchase with their own money and you reimburse them for the purchase, follow these steps to enter the purchase:
Direct Entry of Payroll Records To directly create a payroll record for wages, follow these steps:
HINT-- If you need control over the pay period or the wage rates that are included, use the Write Payroll command. Use payroll records to handle bonuses, deduction adjustments, vacation changes, sick day changes, and miscellaneous tax payments that you can't handle with the Payroll command. To enter a payroll adjustment, follow these steps:
Use Payroll Records to look up wage or deduction amounts for past pay period. Each Payroll Record contains all the details of each pay period, for each employee. Goldenseal automatically tracks payroll deductions and employer taxes that are due to each tax agency, so you can pay them easily with the Pay Bills command.
Main Page | Accounts | Lists | Transactions | Menus | Index | Website | User Page |