|
HINT-- Calculated Locations will help you
to speed up the estimating process when using our construction
estimating software. They are especially useful for larger
remodeling and new construction projects, and for estimating
other complex projects.
When to Use Calculated Locations
Use Calculated Locations for estimate measurements that can be calculated
from dimensions that were entered for one "room by room" location. A
calculated location applies to just one location in an estimate.

Entering Calculated Locations
To enter a Calculated Location, follow these steps:
- Choose Calculations from the Options menu, then choose Calculated Locations
from the submenu.
- Click the New button, or click on an existing item and click the Edit button.
- Fill in details about the calculation.
- When you are finished, click OK.
Data Fields
Enter the following information for each Calculated Location:
Name-- Type in a brief name for the calculation. This is the text
that will appear in clairvoyant fields. HINT--
It's a good idea to have a name that describes exactly what the calculated
value includes, so you'll know what to expect when making forms or reports.
Description-- Type in any comments you'd like to make about this item.
Value Can be Changed-- Turn on the checkbox if this value is just
a "suggestion". Turn off the checkbox if the value is always the same.
Don't Show in Layout-- Turn on the checkbox if this dimension is just
an intermediate calculation that you don't want visible in estimates.
Allow Negative Values-- Turn on the checkbox to allow negative numbers
for this calculated dimension.
Layout Tag-- Goldenseal shows you the letter-and-number ID tag that
marks this item in dimension layouts.
Suggested Quantity-- Enter the quantity to use for this item before it is calculated.
Starts With-- Enter a dimension or calculated dimension to use as a starting point for the calculation.
Adjustment fields-- Enter up to six adjustments to the calculation.
Rounding Method-- Enter the way the final result should be rounded.
Starts With Field
A calculated location can start with either of the following values:
Location Dimension-- a Location Dimension value from an estimate.
Calculated Location-- Another calculated location.
Adjustment Fields
You can make up to six adjustments to the starting value of a dimension. Goldenseal starts with the
dimension that you enter in the Starts With field,
and then applies each adjustment. The type of Adjustment fields
you can use depends on the type of the starting Dimension.
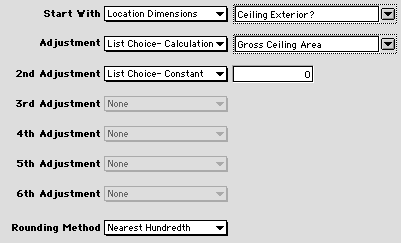 CHECKBOX CHOICES CHECKBOX CHOICES
If the Starts With dimension is a checkbox, you can enter two
adjustment values. The first applies if the checkbox is on, the second
applies if the checkbox is off.
For each case, enter one of the following:
List Constant-- Choose a simple number. You'll see a field where you can type in the number.
List Dimension-- Choose the value of a Dimension. You'll see a field where you can choose the dimension.
List Calculation-- Choose the value of another Calculated Dimension. You'll see a field where you can choose the calculation.
NOTE-- Goldenseal won't let you use any calculated dimension that is calculated from the current calculated dimension.
When you use this Calculated Location in an estimate, Goldenseal will choose one of the two possible values, depending
on what you've entered into the Starts With checkbox.
 POPUP LIST CHOICES POPUP LIST CHOICES
If the Starts With dimension
is a popup list, you can enter
six adjustment values. They each apply to one of the six possible list
choices.
For each of the six possible list values, enter one of the following:
List Choice Constant-- Choose a simple number. You'll see a
field where you can type in the number.
List Choice Dimension-- Choose the value of a Dimension. You'll see a field where you can choose the dimension.
List Choice Calculation-- Choose the value of another Calculated Dimension. You'll see a field where you can choose the calculation.
HINT-- Goldenseal won't let you use any calculated dimension
that is calculated from the current calculated dimension.
When you use this Calculated Location in an estimate, Goldenseal will choose
one of the six possible values, depending on what you've entered into
the Starts With dimension field.
NUMBER ADJUSTMENTS
If the Starts With dimension is an integer, money value, number or percentage,
you can enter any of the following adjustments:
Add Constant-- Add a number to the current calculation. You'll see a field where you can type in the number.
Subtract Constant-- Subtract a number from the current calculation. You'll see a field where you can type in the number.
Multiply by Constant-- Multiply the current calculation by a number. You'll see a field where you can type in the number.
Divide by Constant-- Divide the current calculation by a number. You'll see a field where you can type in the number.
Maximum of Constant-- Take the larger of the current calculation or a number. You'll see a field where you can type in the number.
Minimum of Constant-- Take the smaller of the current calculation or a number. You'll see a field where you can type in the number.
Add Dimension-- Add a Dimension to the current calculation. You'll see a field where you can choose the location
dimension.
Subtract Dimension-- Subtract a dimension from the current calculation. You'll see a field where you can choose the location dimension.
Multiply by Dimension-- Multiply the current dimension by a number. You'll see a field where you can choose the location dimension.
Divide by Dimension-- Divide the current dimension by a number. You'll see a field where you can choose the location dimension.
Maximum of Dimension-- Take the larger of the current dimension or a number. You'll see a field where you can choose the location dimension.
Minimum of Dimension-- Take the smaller of the current dimension or a number. You'll see a field where you can choose the location dimension.
Add Calculation-- Add another Calculated Dimension to the current calculation. You'll see a field where you can choose the location calculation.
Subtract Calculation-- Subtract another Calculated Dimension from the current calculation. You'll see a field where you can choose the location
calculation.
Multiply by Calculation-- Multiply the current dimension by another Calculated Dimension. You'll see a field where you can choose the location
calculation.
Divide by Calculation-- Divide the current dimension by another Calculated Dimension. You'll see a field where you can choose the location
calculation.
Maximum of Calculation-- Take the larger of the current dimension or another Calculated Dimension. You'll see a field where you can choose
the location calculation.
Minimum of Calculation-- Take the smaller of the current dimension or another Calculated Dimension. You'll see a field where you can choose
the location calculation.
NOTE-- Goldenseal won't let you use any calculated dimension that is calculated from the current calculated dimension.
Add Location Count-- Add the number of locations to the current calculation.
Subtract Location Count-- Subtract the number of locations from the current calculation.
Multiply by Location Count-- Multiply the current dimension by the number of locations.
Divide by Location Count-- Divide the current dimension by the number of locations.
Maximum of Location Count-- Take the larger of the current dimension or the number of locations.
Minimum of Location Count-- Take the smaller of the current dimension or the number of locations.
Square Root Of-- Goldenseal will take the square root of the current calculation.
Absolute Value Of-- If the current calculation is negative, Goldenseal will convert it to a positive number.
Using Calculated Locations
After you create a Calculated Location, follow these steps to use it:
- Choose Custom Layouts from the Options menu, and choose Location Dimensions from the submenu.
- Switch to the dimensions layout where you'd like to use the dimension.
- Click on the Calculator Tool-- the calculator icon in the palette on the left side of the window.
- Click on the report and drag the mouse through the area where you'd like the calculation to appear.
- You'll see a list of calculations. Enter Calculated Location into the popup menu at the top, and choose the new calculation from the list.
- Click OK.
Other Website Links
Calculated Locations are especially useful for use our Estimating
Software, Construction
Estimating Software and Construction
Bidding Software.
Related Topics
Calculations | Calculated
Dimensions | Dimensions | Estimates | Location
Dimensions
Main Page | Accounts |
Lists | Transactions | Menus |
Index | Website | User Page
|



