|
This section explains how to import estimates from MacNail construction estimating software, accounting data
from MacNail construction accounting software, and unit price data from MacNail Customizing software.
MACNAIL ESTIMATE IMPORTS
Exporting From MacNail | Importing to Goldenseal
MACNAIL ACCOUNTING & UNIT PRICE IMPORTS
Import Basics | Installing the Converter | Conversion
Basics | Preparing MacNail Data
File Validation | Checking the Setup File | Running
the Conversion | Importing into Goldenseal
WEBSITE INFO LINKS
Construction Accounting Software | Construction
Estimating
Software | Project Management Software
RELATED TOPICS
Estimates | Estimate Import Orders | Imports
Exporting MacNail Estimates
To export project estimates from MacNail Estimating, you need to use Estimating
Manager 3.5.
There are two ways to export data from MacNail estimates:
- You can export a breakdown of costs by category from the Summation portion of an estimate..
- You can export the specific line item costs from the Specifications portion of an estimate.
To export a category estimate from MacNail Estimating, follow these steps:
- Prepare the estimate in MacNail, as you usually do, or open an existing estimate.
- Choose Goldenseal Summation from the Data menu (Excel 5 or earlier) or the Format menu (Excel 5 and later).
- MacNail will automatically create a summation report. You can find it in the Current Reports folder inside the Estimates folder. It
will have the name of the estimate, plus today's date.
To export an itemized specs estimate from MacNail Estimating, follow these
steps:
- Prepare the estimate in MacNail, as you usually do, or open an existing estimate.
- Choose Goldenseal Specs from the Data menu (Excel 5 or earlier) or the Format menu (Excel 5 and later).
- MacNail will automatically create a specs report. You can find it in the Current Reports folder inside the Estimates folder. It
will have the name of the estimate, plus today's date.
Importing Estimates to Goldenseal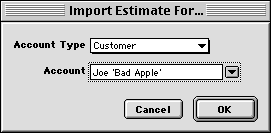
To
import an estimate from MacNail into Goldenseal, follow these steps:
- Open a Goldenseal company file.
- Choose Import from the File menu, and choose Estimate from the submenu.
- Navigate to the location of the file you exported from MacNail.
- Select the file, then click Open.
- Goldenseal will ask you for whom the estimate is being prepared. Choose an account, then click OK.
- Goldenseal will automatically create an Estimate transaction.
If you exported specs, the estimate will include an Item
breakdown of each specifications line item. Otherwise it will include
a Category breakdown.
Accounting and Unit Price Import Basics
If you use MacNail Accounting or MacNail Customizing,
you can bring most
of your data into Goldenseal. This is a one-time conversion-- after
you run the conversion, you can stop using MacNail and use Goldenseal instead.
NOTE-- Because Goldenseal includes much more information for each account than MacNail does, you'll probably want to fill
in blank fields after you import from MacNail Accounting.
Goldenseal includes a utility program that processes MacNail data so it can be imported into Goldenseal.
The following accounting information can be imported from MacNail when you first start using Goldenseal:
- Accounts from MacNail Accounting
- Job Cost Transactions from MacNail Accounting
- Assemblies and Material Prices from MacNail Customizing
Installing The Converter
Before using the converter, move the following three items
so they are
inside your MacNail folder.
- MacNail-Goldenseal Converter
- Conversion Blanks folder
- Converted Files folder
You should put the three items into the same folder as your Accounts, Estimates
and other MacNail folders, but not inside any of the other MacNail folders.
If you use MacNail Estimating, also put the Estimating Manager 3.5 into your Estimates folder, and remove any older versions of the Estimating
Manager.
Conversion Basics
Use the MacNail-Goldenseal Converter to convert data from MacNail to Goldenseal. It is a macro sheet,
similar to the Estimating Manager, Accounting
Manager and other MacNail Managers.
Converting Accounting Data
To convert your MacNail Accounting data so it can be imported into Goldenseal,
follow these steps:
- Decide which files you want to move into Goldenseal. If there are some files you don't want to include, temporarily move them out of the MacNail
folders. If there are files you want to include that aren't now in the MacNail folders, temporarily move them there.
- Double-click on the MacNail-Goldenseal Converter icon to open the conversion utility. After you have opened it, you will see a Convert menu to the
right of the regular Excel menus.
- Choose Initial Setup from the Convert menu. It will take a few minutes to set up a support file that lists all the accounts that you use.
- Check the Validation fileŠ it will tell you if there is any data that will have problems being converted. If necessary, fix any problems in your
data before you continue.
- Check the Initial Setup file. It is a list of all the accounts that you use. You can delete any obsolete accounts, change category systems, or otherwise
tidy up the data before it is imported.
- Choose Job Cost Options from the Convert menu. If you have been using Labor Logs to track labor costs, turn on the checkbox next to Labor From Log.
If you have been entering labor costs directly into a checkbook ledger, turn the checkbox off. Do the same things for material, subcontractor
and miscellaneous costs, then click OK.
- Choose Convert Accounting Files. It will take a few minutes to convert all of the accounts, ledgers and logs into a format that can be used
by Goldenseal.
- Switch to Goldenseal, and create a company file. For instructions in starting with Goldenseal, check the Getting Started manual.
- Choose Import from the File menu, and choose Company File from the submenu.
- Navigate to the Converted Files folder, and open the MacNail Accounts file.
- All of your project, overhead, checking, employee, material, subcontractor and other cost accounts will be imported automatically.
- In Goldenseal, check each of the new accounts and finish setting them up. You'll need to create sales tax rates, payroll taxes, billing rates and
a few other items, and then assign them to each account.
- When you've finished setting up your accounts, choose Import from the File menu again, and choose Company File from the submenu.
- Navigate to the Converted Files folder, and open the MacNail Transactions file.
- All of your checking transactions and labor, material, subcontractor and miscellaneous logs will be imported.
HINT-- If you want to convert just some of your files, or if the full conversion doesn't work
due to memory limitations, you
can also do the conversion in separate steps, as described later in
these instructions.
Converting Unit Costs
Goldenseal already includes the basic MacNail unit prices that come with
the program. If you have not made many changes to the MacNail prices, you don't
need to do anything.
If you have created your own unit prices or made other changes to the
unit prices that come with MacNail, you may want to bring in your current
data.
To convert MacNail unit costs, follow these steps:
- Double-click on the MacNail-Goldenseal Converter icon to open the conversion utility.
- Choose Convert Customizing Unit Prices. It will take a few minutes to convert all of the unit prices and assemblies that you have created.
- Switch to Goldenseal, and open a company file.
- Choose Import from the File menu, and choose Company File from the submenu.
- Navigate to the Converted Files folder, and open the Unit Price Data file that includes today's date.
- All MacNail cost data will be imported automatically.
Possible Problems
If you have a large amount of data, you may have problems merging it all
into one company file.
To improve your chances of successfully handling large amounts of data,
try either of the following:
- Quit from Excel and try again. Sometimes its memory becomes fragmented, especially after performing the complex operations needed in the preparation
steps.
- Give Excel more memory. To do so, Quit from Excel, select the Excel program icon, choose Get Info from the File menu, and increase the memory values
in the lower right corner of the box.
Preparing MacNail Data
Before you convert your MacNail data to Goldenseal, it's a good idea
to review your records and make a decision on what to move into the new program.
What Can Be Moved
You can move the following items from MacNail to Goldenseal:
- All account data that is stored in the Master Index and Master Addresses files
- All unit cost dataŠ including material and labor costs, assembly information, reminders and contract details from the SpecWriter.
- Job cost transactions from Ledgers and Logs. Because the transactions do not have offsetting payments, they will be marked as "Job Cost Only" in
Goldenseal. They will be used to figure job costs, but they won't be included in accounts payable or payroll calculations, and they won't affect
account balances.
HINT-- If you import active transactions that should be included in payables or payroll,
you can change their status in Goldenseal
after they have been imported. Goldenseal will "post" the
items when you make the status change.
File Preparation
The conversion utility converts all MacNail Ledger and Log
files that are
found in the Current Accounts folder.
If you only want to move some of your data, temporarily remove the files that you do not want to be moved to Goldenseal. If you have older files
that you want to move into Goldenseal , make sure that they are located inside the Current Accounts file.
If you want to move only some data from a file, follow these steps:
- Make a backup copy of the file.
- Put the original file into the Current Accounts file.
- Open the file using the MacNail Accounting Manager.
- Clear or delete the rows that you don't want to convert.
- Run the full conversion to Goldenseal.
- Replace the original file with the complete backup copy that you made in step 1.
Preparing Estimates
No special preparation is needed for project estimates.
The automatic conversion process will use estimates only if they are listed in the Master Index, and don't have a Cost Control worksheet.
After you have set up Goldenseal , you can import any estimates.
Preparing the Master Index
The conversion creates Project and Overhead accounts from the Jobs column in the Master Index.
You'll need to prepare the Master Index before making the
conversion, so it will know which projects to convert into Overhead
accounts.
Preparing Job Accounts
To prepare jobs for conversion, follow these steps:
- Clear the names of any jobs that you don't want converted.
- Check for spelling mistakes and duplicates. If you miss any mistakes, you can change them in Goldenseal after you've run the import.
- Identify Overhead accounts by changing the job names to bold. If there is no estimate or cost control sheet for a job or if the "Check Job Category
Systems" option is not used, a job will be converted to an Overhead account if its name is in bold. All other jobs will be converted to Project
accounts.
The conversion only moves the short project name from the Master Index. You'll need to add further information to your
job accounts after you have imported
data into Goldenseal.
Preparing Cost Accounts
The conversion automatically creates Employee, Material, Subcontractor
and Other cost accounts from the Master Index.
It will use the names in the Master Index as the "short" account names that are used in menus. For Employees, withholding information is also used.
If you created a Master Addresses file, it will be checked for "full" account names, addresses and tax numbers.
After you have imported data into Goldenseal, add any further information about each of your cost accounts.
Preparing Ledgers and Logs
The conversion from MacNail to Goldenseal will include all items in all
files in the Current Accounts folder.
If there are some files you do not want to include, remove them from
the Current Accounts folder before running the conversion.
If there are some items in some files that you do not want to include, clear or delete them before running the conversion. You may want to work with
a copy of the original data file, so your original data remains intact.
All cost transactions must have a valid payee account name in the who column. If some items have a name there that is not in the master index, those
items will not be converted.
To make sure a payment can be converted, follow these steps:
- Make sure you are running the MacNail Accounting Manager.
- Click on any cell in the row that has a payee that is not in the Master index.
- Choose Lookup Formulas from the Formula or View menu, and add lookup formulas to the row.
- Switch to the Master Index, and add the payee.
- Switch back to the Ledger or Log, and enter the payee's number in the emp# or biz# column.
- The new account name should appear in the who column.
Preparing Ledgers
The conversion makes some special assumptions about MacNail Checkbook Ledgers:
- Quick Ledgers cannot be converted to Goldenseal, since they don't have job cost information or payee lookups. The conversion program will
automatically skip them.
- Payouts will be imported only if there is an account from the Master Index listed in the pay to column. If the pay to column is blank or
if an unlisted account is there, you can either fill in a value before doing the conversion, or add that transaction within Goldenseal after the conversion
is made.
- Deposits will be imported only if there is an account listed in either the job or pay to column. That account will be considered to be the
source of the funds that were deposited.
- If the check number column is a number, the transaction will be entered as a Bank Check. If it is not a
number, the transaction will be entered as a Bank Transfer Out.
- Split payments (two items with the same check number) will be entered as two separate transactions.
- Items that have "cash" in the check number column will be added as Cash transactions in Goldenseal. Everything
else will be entered as a Checking transaction.
Preparing Unit Cost Info
No special preparation is needed for unit cost information.
File Validation
The conversion utility includes a setup command that prepares
account information and validates the accuracy of your files. You must run the setup as the first step in
converting data from MacNail.
To run the setup, follow these steps:
- Prepare your files as described in the previous section.
- Open the MacNail-Goldenseal Converter file.
- Choose Initial Setup from the Convert menu.
- You'll see a dialog that allows you to control what is done in the setup. For best results, turn on all of the validation options.
- Click OK. The setup utility will open all of your MacNail files and check them- it may take a while to run. The setup utility will change
the text of problem rows to bold/italic, but will not otherwise affect your data.
- When the setup utility is finished, check the setup file reports, and make sure that all problems are corrected before finishing the conversion.
Checking the Validation File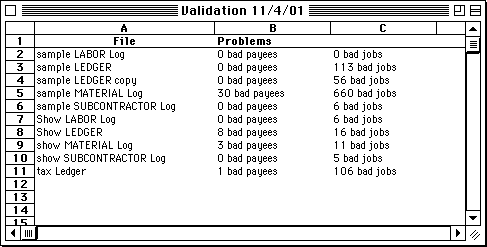
If
you turn on one or both of the "Check for Valid Accounts" options in
the setup, a Validation file will be created that shows any problem that
were encountered.
The Validation file lists all of the available files in the Current Accounts folder, along with the number of problem rows that were found in each file.
Problems may be either payee names that aren't in the Master Index, or job names that aren't in the Master Index.
If you open the files, rows with bad payee or job names will have the names marked in bold italic.
To make sure those items are converted successfully, you'll need to add the payees or jobs to the Master Index file.
To do so, follow these steps:
- Open the MacNail Accounting Manager, so menu commands will be available.
- Open the Master Index.
- Type in new names under the Labor, Material, Other, Subcontractor or Job columns.
- Open the problem Ledger or Log file, and select any cell in each row that has a problem. You can drag through multiple rows at a time.
- Choose Lookup Formulas from the Formula menu (View menu in later Excel versions). When asked whether to restore lookup formulas, click OK.
- When you have finished adding items to the Master Index, run the setup utility again.
NOTE-- If there are already lookup formulas
in the first row, you'll be asked whether to remove the formulas. First remove them, then choose Lookup Formulas
a second time to restore them.
Checking the Setup File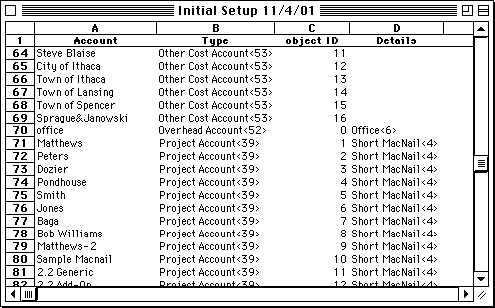
When you run the setup utility, the Converter will also create a setup
file, which lists all accounts that will be created in Goldenseal.
The setup file lists all account names in the first column, the type of account in the second column, the account ID number in the third column, and
additional information for some account types in the remaining columns.
Generally you do not need to do anything with the setup file. However if you want, you can change file types, account
ID numbers or category systems before making the conversion.
Changing File Types
Most job accounts are listed as Project Accounts, but jobs that use the
Office Cost Control file are listed as Overhead Accounts.
To change the type of account that will be created for a job, follow these steps:
- Select a cell that contains the type of job you want.
- Choose Copy from the Edit menu.
- Select the cell you want to change.
- Choose Paste from the Edit menu.
If no cells already contain the desired job type, you can also type in
either Project Account <39> or Overhead Account<52>.
WARNING-- The number and surrounding <> symbols
are important, since the import into Goldenseal uses that class ID number to determine which type of account
to create.
Changing Account ID Numbers
Each account is assigned an object id number in the setup file. These numbers are what will
identify each account within the transactions in your ledgers
and logs.
When you actually start work in Goldenseal, you'll be able to refer to accounts by name, choosing them from popup menus or clairvoyant lists. There
is no need to remember numbers as was done in MacNail. Because you won't directly interact with the object ID numbers, there's no need to have anything
other than simple, sequential object ID numbers for your accounts. That is what will automatically be assigned when you run the setup.
If you feel you must use a different numbering system for accounts, you can change the numbers in the setup file. Simply retype the ID numbers
before you finish the conversion.
You must use positive integers (whole numbers greater than zero), and you must be extremely careful not to use any duplicate numbers. If you do have
duplicates, the second account will be given a different number during the Goldenseal import, and some transactions may then be assigned to the wrong
account.
Since the setup file is a "master list" of all account ID numbers, you'll need to use it when doing any data
conversions, later on.
Changing Category Systems
If you turn on the Check Job Category Systems option in the setup, category systems will
automatically be retrieved for each job account, using
the original estimate or the cost control worksheet for that job.
For projects that do not include an estimate or cost control file,
a default value is used.
To change the category system that will be used for a job, follow these steps:
- Select a cell that contains the type of category system you want.
- Choose Copy from the Edit menu.
- Select the cell you want to change.
- Choose Paste from the Edit menu.
If no cells already contain the desired job type, you can also type in
a category system such as MacNail <2> or CSI<4>.
WARNING-- The number and <> symbols
are important, since that is the class ID that determines the type of category system that will be used.
Preparing Category Systems
Goldenseal comes complete with eight "stock" category systems, corresponding
to the category systems used in the "stock" versions of MacNail.
As is the case with every account and transaction in Goldenseal, each category system has a name and ID number.
The stock category systems are:
- A blank system with no categories (listed in the setup file as No Category<1>)
- MacNail categories with subcategories, as used in the MacNail Estimator and 2-layer MacNail cost control sheets (listed as MacNail<2>)
- CSI categories with subcategories, as used in the CSI Estimator and 2-layer CSI cost control sheets (listed as CSI<3>)
- MacNail categories without subcategories, as used in the Short MacNail Estimator and 1-layer MacNail cost control sheets (listed as Short MacNail<4>)
- CSI categories without subcategories, as used in the Short CSI Estimator and 1-layer CSI cost control sheets (listed as Short CSI<5>)
- Office cost categories, as used in the Office Cost Control sheet (listed as Overhead<6>)
- Material cost categories, as used in the MacNail Price sheet (listed as Materials<7>)
- Paint and Drywall cost categories, as used in the MacNail Paint estimators (listed as Paint<8>)
If you use only the stock category systems, you won't have to do anything special when converting MacNail data. The conversion
will automatically check
estimates or cost control worksheets, and use the correct category
system in Goldenseal.
Adding a Custom Category System
If you use a custom category system, you'll need to add it to
the setup files, before converting other files that use it.
To add a custom category system, follow these steps:
- Open the MacNail Goldenseal Converter.
- To get categories from an estimate, choose Category System from Estimate from the Convert menu. To get categories from a job cost control sheet,
choose Category System from Cost Control from the Convert menu.
- The new custom category system will be added automatically.
Removing Excess Category Systems
For best results, do not remove any category systems before running the
data conversion.
After you have converted MacNail data into Goldenseal format, you can
remove any category systems that you don't need.
To do so, follow these steps:
- Open the Goldenseal file for your company.
- Choose Cost Categories from from the Costs menu, and choose the Category Systems submenu.
- Click on an item you'd like to permanently delete.
- Click the Delete button.
- Repeat steps 3 and 4 for any other systems you'd like to delete.
A Note on Category System Numbering
Category Systems use reference numbers for each category and subcategory. When the
same reference numbers are used for two different items, it allows two different systems to share some categories
or subcategories when reporting.
NOTE-- The reference numbers are used during the conversion process, but they aren't that important once you are in Goldenseal.
The conversion uses the following category numbers:
- MacNail categories use multiples of 100 from 100 to about 3000.
- CSI categories use integer digits from 1 to 16.
- Material categories (formerly used in Cost Items) are in the 5000"s. We no longer use this category system.
- Paint categories range from 6000 into the 8000"s.
- Office cost categories (used for Overhead costs) are in the 99000"s.
NOTE-- The MacNail and CSI subcategories are identical and use identical reference numbers (between 101 and about 3000), even
though they are arranged into different categories.
If you create your own category system, you can use any reference numbers that you want. Use duplicates of existing reference numbers if you will
use more than one category system, and want to share some categories. Use an independent number series if you want them to be listed entirely separately
in reports.
Running the Conversion
Once you have set up properly, it is easy to convert data from MacNail
to Goldenseal.
Converting Accounting Data
To convert accounting data from MacNail to Goldenseal, follow these steps:
- Open the MacNail-Goldenseal Converter.
- Choose Convert Accounting Data from the Convert menu.
You can also convert just one type of MacNail file by choosing Checkbooks, Labor Logs, Material Logs, Subcontractor Logs or Misc. Logs from the Convert
menu.
The conversion will put all MacNail accounting information into a file that Goldenseal can import- the file will be located
in the Converted Files folder.
Converting Unit Cost Data
To convert unit cost data from MacNail to Goldenseal, follow these steps:
- Open the MacNail-Goldenseal Converter.
- Choose Convert Unit Costs from the Convert menu.
The conversion will put all MacNail accounting information into a file
that Goldenseal can import- the file will be located in the Converted Files
folder.
Importing into Goldenseal
To import converted data into Goldenseal, follow these
steps:
- Open a Goldenseal company file, or create a new one.
- Choose Import from the File menu, and choose Company File from the submenu.
- Navigate to your MacNail folder, and open the Converted Files folder.
- Select the file that was created by the Converter, and click Open.

Main Page | Accounts |
Lists | Transactions | Menus |
Index | Website | User Page
|



